WHONET
Getting Started
WHO Collaborating Centre for
Surveillance of Antimicrobial Resistance
Boston, Massachusetts
June 2006
WHONET – Getting Started
This tutorial includes the following sections.
Part 1. What is WHONET?
Part 2. What can WHONET do?
Part 3. What is BacLink?
Part 4. Installing WHONET and BacLink
Part 5. Running WHONET
Part 6. What’s next?
Part 1. What is WHONET?
WHONET is a free software developed by the WHO Collaborating Centre for Surveillance of Antimicrobial Resistance for laboratory-based surveillance of infectious diseases and antimicrobial resistance.
The principal goals of the software are:
• to enhance local use of laboratory data; and
• to promote national and international collaboration through the exchange of data.
WHONET can be used by individual laboratories or as part of a national and international surveillance network. At present, the software, available in 17 languages, is used in over 80 countries around the world managing data from over 1000 clinical, public health, veterinary, and food laboratories.
WHONET analytical tools facilitate:
• the understanding of the local epidemiology of microbial populations;
• the selection of antimicrobial agents;
• the identification of hospital and community outbreaks; and
• the recognition of quality assurance problems in laboratory testing.
Note: At present, WHONET can handle results from the testing of bacteria, fungi, and parasites. WHONET does not yet have virological tests incorporated, but this is a priority area of programming in the upcoming year.
Part 2. What can WHONET do?
WHONET has three main components.
• Laboratory configuration
WHONET permits the customization of the software for use in your institution. You can indicate which antimicrobials you test in the laboratory, patient care areas served, data fields that you want to include in the surveillance program, and microbiological alerts of unusual or important organisms and resistance phenotypes.
• Data entry and clinical reporting
WHONET allows the routine entry of susceptibility test results as well as the retrieval, correction and printing of clinical records. During data entry, WHONET can provide immediate feedback to technicians on important strain phenotypes.
• Data analysis
WHONET has a user-friendly interface permitting many types of analysis. Options include isolate line-listings and summaries, such as organism frequencies over time, antimicrobial susceptibility test statistics, zone diameter and MIC histograms, antibiotic scatterplots and regression curves, and antibiotic resistance profile line-listings and summaries. WHONET also has a number of alert features which permit the detection of unlikely or important results as well as possible hospital or community outbreaks of bacterial or non-bacterial species.
Examples of some of the WHONET analysis options are shown below.
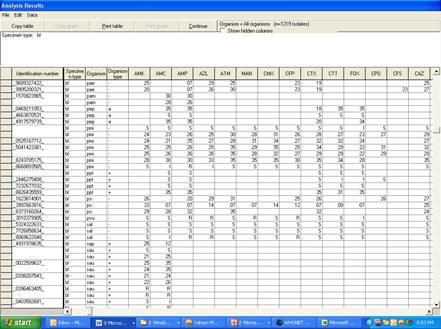
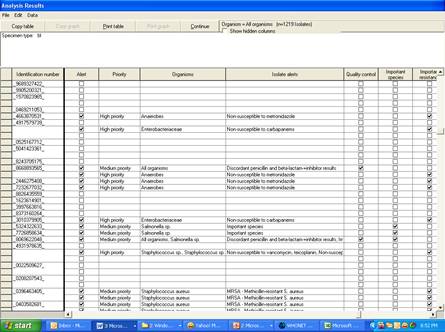
Figure 1. Portion of an isolate listing for positive blood cultures. The left portion of the listing includes patient demographic data followed by the antibiotic results. The right portion of the listing includes microbiological alerts about important resistance findings or possible laboratory errors. Then underscore “_” around the patient identifier indicates that the original patient identifiers have been encrypted.
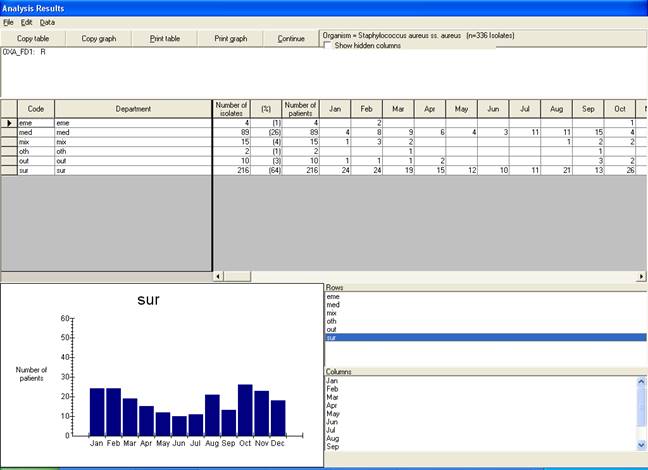
Figure 2. Distribution of MRSA isolates by department. Only the first isolate per patient is included. The graph depicts the graph for the department of medicine.
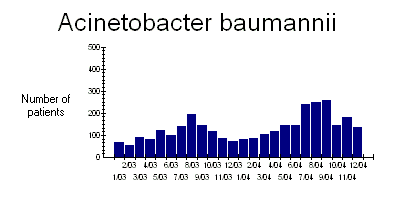
Figure 3. Monthly distribution of patients with Acinetobacter baumannii over a two year period.
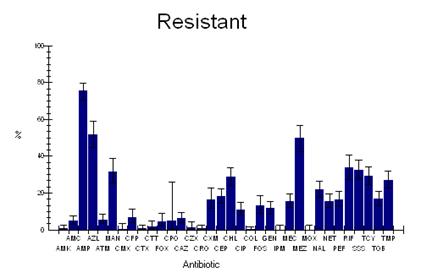
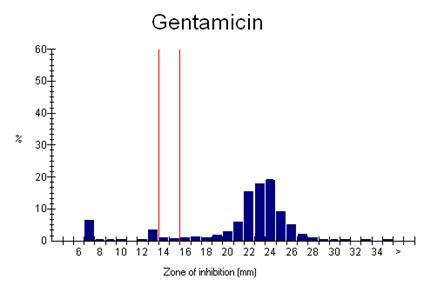
Figure 4. %RIS and test measurement statistics for K. pneumoniae. %Resistant results are shown to the left for all antimicrobials, including the 95% confidence interval. The graph to the right depicts the distribution of disk diffusion zone diameters around the gentamicin disk.
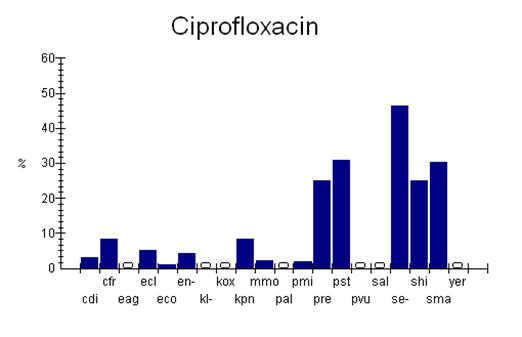
Figure 5. Ciprofloxacin %Resistant results for all Enterobacteriaceae.
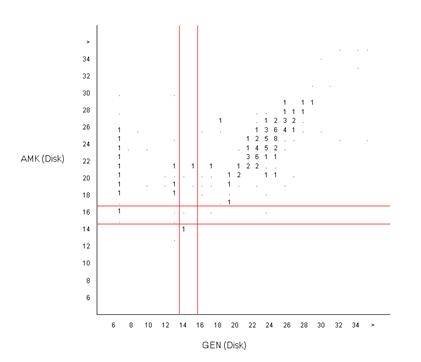
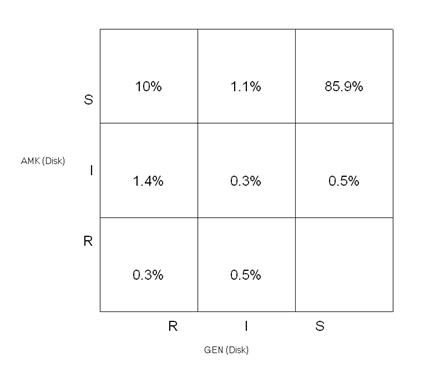
Figure 5. Scatterplot comparison of gentamicin and amikacin results for K. pneumoniae. To the left is a comparison of the disk diffusion zone diameter results. To the right is the comparison using the test interpretations – resistance, intermediate, and susceptible.
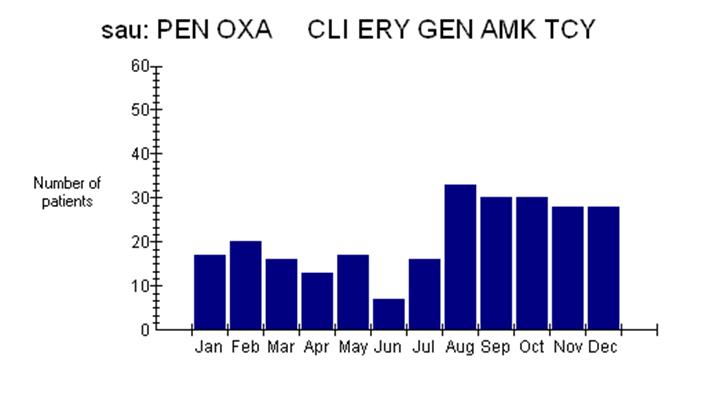
Figure 6. Resistance profiles. Monthly distribution of patients with isolates of S. aureus of the indicated resistance phenotype. The isolates are non-susceptible to PEN, OXA, CLI, ERY, GEN, AMK, and TCY, but susceptible to CHL and VAN.
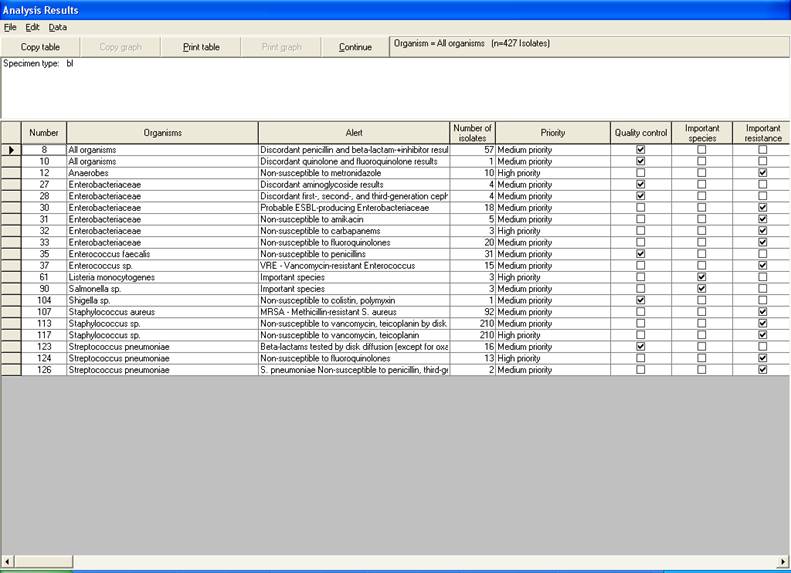
Figure 7. A summary of the microbiological
alerts observed in the analyzed data. Categories of alert include “Quality
control”, “Important species”, “Important resistance”, “Send to a reference
laboratory”, and “Alert the infection control” among others.
Part 3. What is BacLink?
Many laboratories in the world already have computer systems for managing microbiological data. Examples include:
1. Simple desktop softwares such as Microsoft Excel, Access, or EpiInfo
2. Laboratory test instruments, such as Vitek, MicroScan, and SensiTitre
3. Commercial or in-house laboratory information systems.
Most of these systems were developed for purposes of clinical reporting, billing, and day-to-day specimen processing needs. Unfortunately, most systems have limited capabilities for analyzing data. This is where WHONET can be a valuable add-on to your existing system.
One way of getting data from your computer system into WHONET is through the manual re-entry of results directly into WHONET. But this is can be a significant waste of valuable staff time and is subject to typing errors during the reentry of results.
To avoid reentering results into WHONET, we have developed the BacLink software. The purpose of the BacLink software is to facilitate the conversion of data from your computer system into WHONET. You could do this interactively on a weekly, monthly, or ad hoc basis. In a number of institutions, it has also been possible to automate and schedule the entire process. BacLink is available free-of-charge from the World Health Organization as part of the WHONET package.
By using BacLink, you can thus avoid the manual entry of results into WHONET. A related benefit in the context of multi-center collaborations is the standardization of data from a number of incompatible data sources into one common structure that can be analyzed with WHONET.
To learn more about BacLink and its use, go through the “BacLink – Getting Started”.
Part 4. Installing WHONET and BacLink
You must install WHONET onto your computer before you can begin using it. WHONET is compatible with all versions of Microsoft Windows from Windows 95 to the most recent.
The installation process is fairly automatic and copies the program files into appropriate locations on your computer, creating menu links and icons which will permit easy access to WHONET.
You can obtain the software
• by download from the web
• on CD-Rom
Installing the software from the web
Go to the site: www.who.int/drugresistance/whonetsoftware
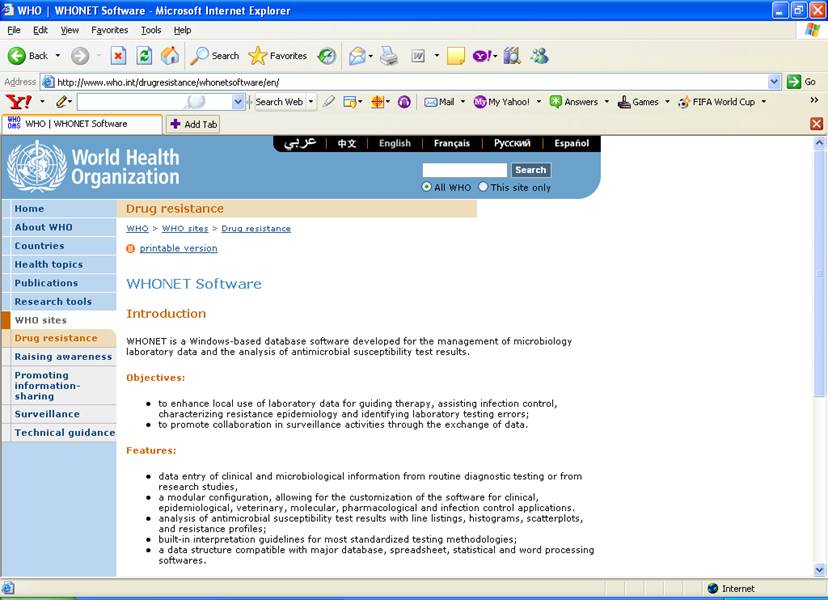
Click on the link called “Click here to download the software and manuals”. This will transfer you to an “ftp” site (File Transfer Protocol) where you can find the software.
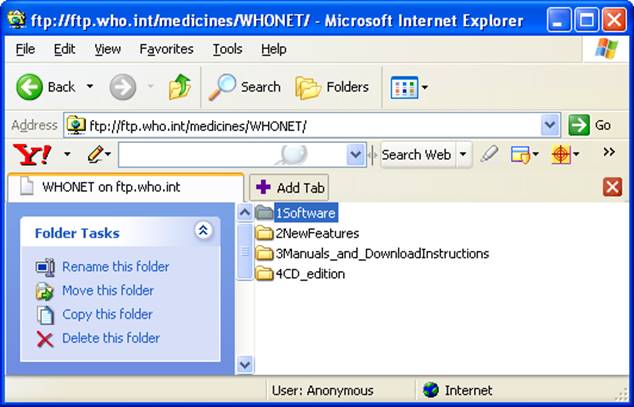
Note: In some institutions, access to ftp sites is disabled in order to protect your computer against viruses. If clicking on the link does not work, first try using “Ctrl”+Click. (If the problem is that your computer is blocking “Pop-Up” screens, then “Ctrl”+Click should fix the problem). If that doesn’t work, you could try downloading the software again from a different computer. If you continue to have problems accessing the ftp site or downloading the software, contact your system administrator for assistance.
Click on “1.Software.”.
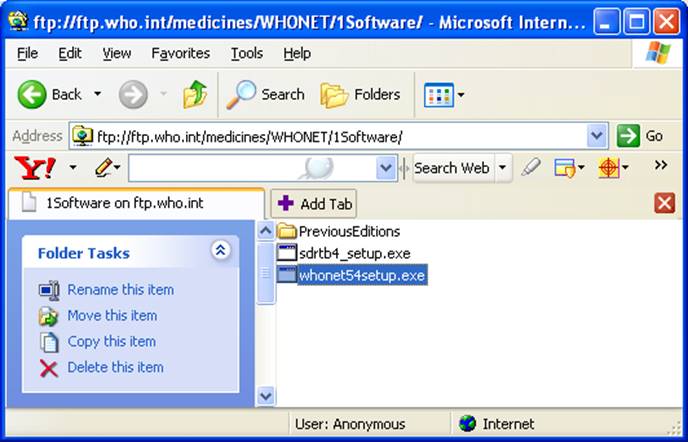
Double-click on the file whonet54setup.exe. You should get a screen asking whether you would like to “Run” or “Save” the file. Choose “Run”. After the software is downloaded, the installation program will begin automatically.
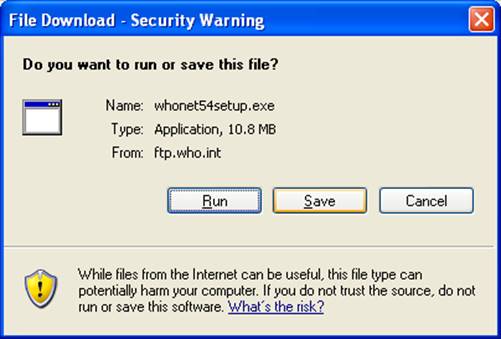
Note: Alternatively, if you would like to install WHONET onto computers that have no internet access, it may be more convenient to “Save” the file onto your computer, for example on the Desktop. Then you can copy the file to the other computers for installation. After you save the file, double-click on the filename whonet54setup.exe to initiate the installation program.
On some computers, you will also get a security warning. Click on “Run”.
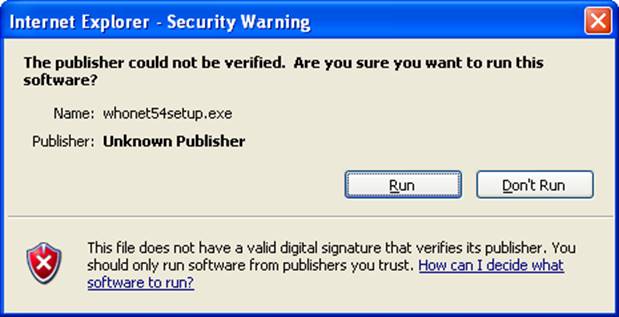
After whonet54setup.exe has downloaded, the program “WinZip Self-Extractor” will run. Click on “Unzip” to decompress whonet54setup.exe.
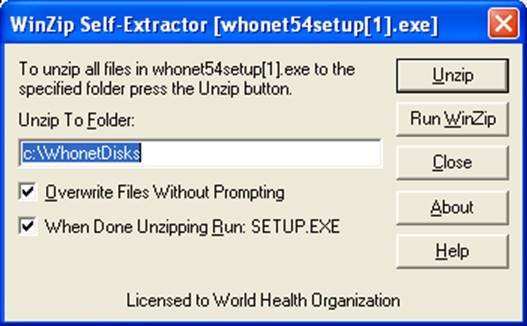
If the decompression works properly, you will get a confirmation that the program “unzipped” successfully.
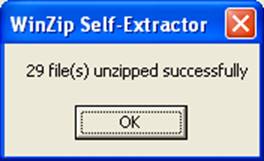
Click “OK”. After clicking “OK”, the WHONET installation program will start. Continue with the instructions below on “Running the installation program.
Installing the software from a CD
In most cases, the WHONET installation program will begin automatically when you put the CD into the CD drive after a delay of five to twenty seconds. In case the installation program does not begin automatically, look for a file called SETUP.EXE on the CD or a file called whonet54setup.exe, and double-click on the file. When the installation program begins, proceed with the instructions below on “Running the installation program”. If the installation program does not begin, ask for assistance from the individual who prepared the CD-ROM.
Running the installation program
After the installation program begins, follow the instructions on the screen. In most cases, you will simply click “Next”, “Next”, “Next”, “Next”, “Finish”. On some computers, you will be asked to reboot the computer to complete the installation.
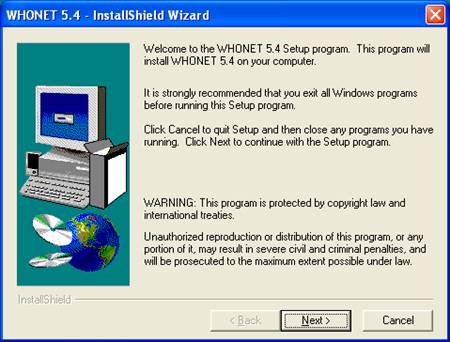
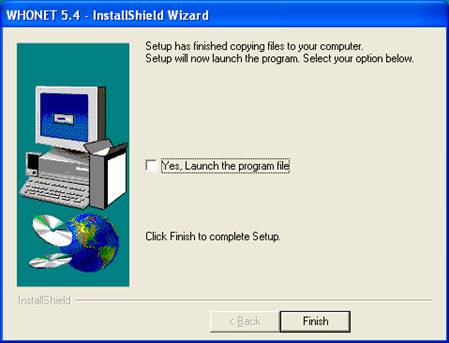
After you install WHONET, you will see icons for WHONET and BacLink on your desktop. You will also have links to the softwares and documentation (manuals and tutorials) from your Windows “Start” menu under “Programs”, “WHONET 5.4”.
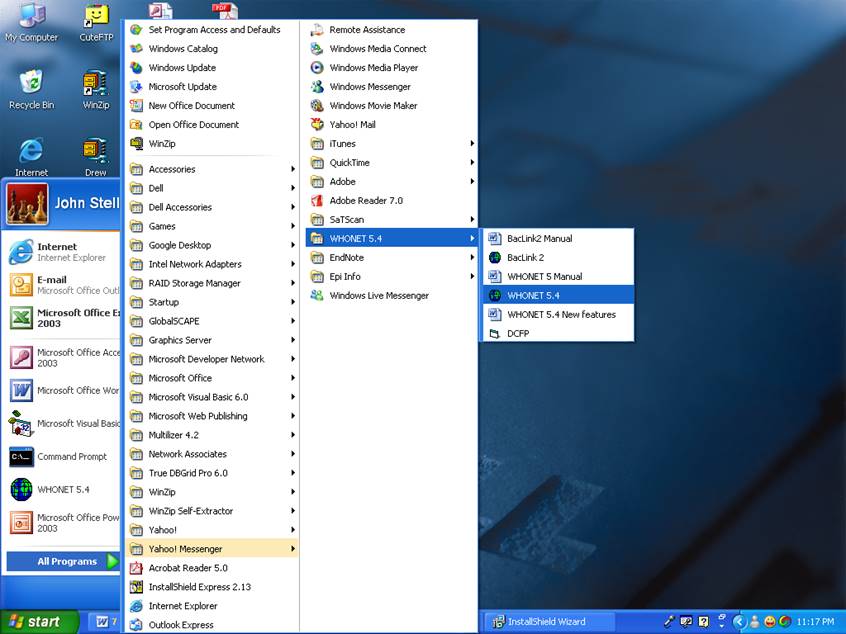
If your computer is part of a hospital network and if you have difficulties installing WHONET, a frequent explanation is that many computer system administrators disable the ability of typical computer users to install new softwares. They do this to help protect the computers from viruses or other accidental modifications. In this situation, please ask your computer administrator to install the software for you. If you continue to have difficulties with installation, please write to John Stelling at jstelling@rics.bwh.harvard.edu for additional assistance.
Part 5. Running WHONET
Double-click on the WHONET icon to begin the software. You will see the following screen.
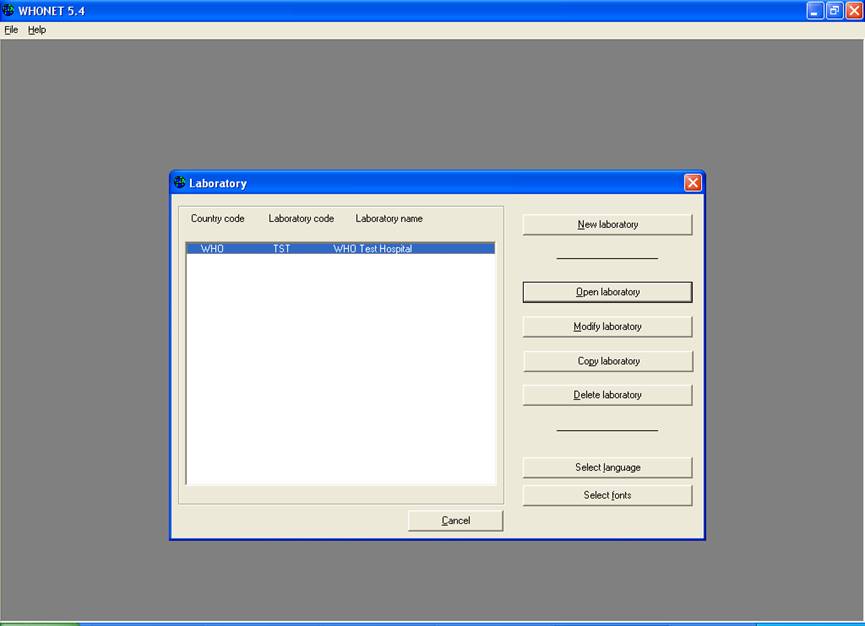
On this screen, you will see a list of all laboratory configurations present on your computer. Initially, you will only have the one sample laboratory called “WHO Test Hospital”.
From this screen, you have the option to choose the language used by WHONET. By default, WHONET begins in English. If you wish to change this, click on “Select language”, choose the desired language, and click OK. The software will then switch to the selected language. At present, the available languages are: Bulgaria, Chinese (Simplified), English, Estonian, French, German, Greek, Indonesian, Italian, Japanese, Norwegian (Bokmĺl), Norwegian (Nynorsk), Polish, Portuguese, Russian, Spanish, and Thai.
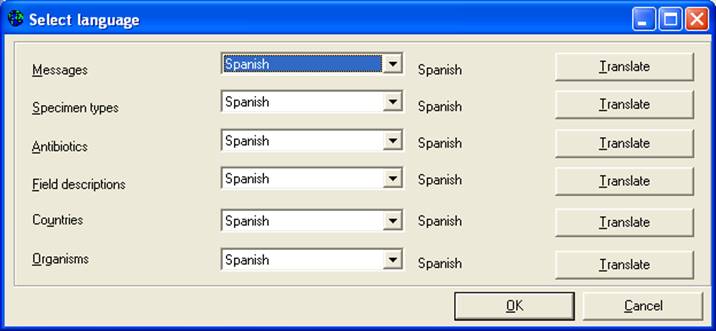
In the above example, Spanish is selected. After you click “OK”, all of the WHONET menus and messages will change to Spanish.
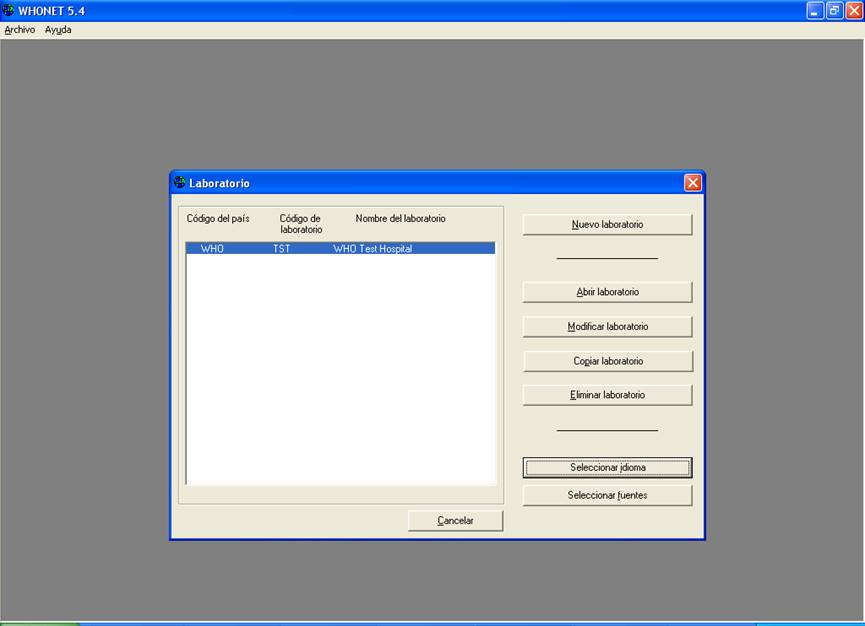
Part 6. What’s next?
Now that you have installed WHONET, you are ready for the next steps.
If you plan on using WHONET for manual data entry, proceed with the WHONET tutorial on “Laboratory Configuration” followed by the tutorial on “Data Entry”.
If you want to download and convert data from an existing computer system, then it would be useful to continue with “BacLink – Getting Started”.
If you want to explore WHONET’s data analysis features using the sample data that comes with WHONET or if you already have some WHONET data of your own, you may wish to skip directly to the tutorial “Data Analysis 1”.